Managing an effective employee schedule is crucial for maintaining productivity and ensuring smooth operations. Our free employee schedule template is designed to simplify this task, providing a structured way to organize work hours.
This guide will walk you through how to use this tool to optimize your scheduling process.
1. Getting started with the template
1. Accessing the template
2. How to copy or download the template
Copying the template
- Open the template link:
- Fill out the form above to access the Google Sheets template using the provided link
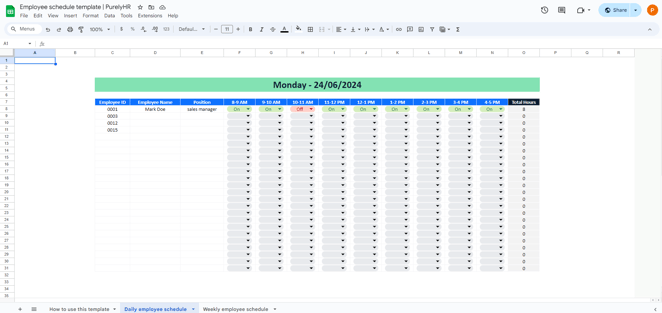
- Make a copy:
-
- Click on File in the top menu.
- Select Make a copy from the dropdown menu.
- Save the copy to your Google Drive for editing and customization.

Downloading as an Microsoft Excel file (XLSX)
- Open the template:
- Fill out the form above and access the Google Sheets template through the provided link.
- Download as XLSX:
- Click on File in the top menu.
- Hover over Download and select Microsoft Excel (.xlsx).
- Save the File to your local computer and open it in Microsoft Excel for offline use.
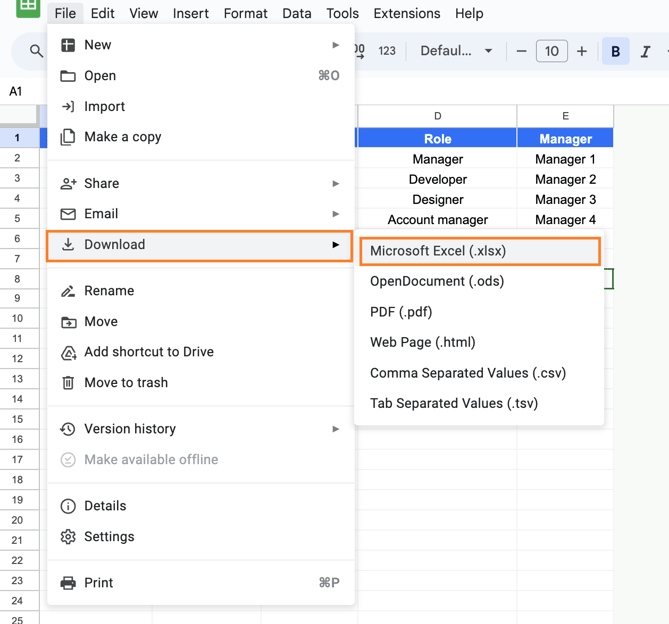
2. Overview of the template
The template consists of two primary views: the weekly and daily employee schedules. Each view serves a specific purpose and allows you to easily manage these schedules.
1. Weekly employee schedule:
This view helps you plan the work schedule for the entire week.
- Column labels: Include Employee ID, Employee Name, Position, days of the week (Monday to Sunday), and Total Hours.
- Employee information: Lists employee IDs, names, positions, and their respective work status (On/Off) for each day of the week.
2. Daily employee schedule:
This view provides an hourly breakdown of the work schedule for a specific day.
- Column labels: Include Employee ID, Employee Name, Position, hours of the day (from 8-9 AM to 4-5 PM), and Total Hours.
- Employee information: This section lists employee IDs, names, positions, and their respective work status (On/Off) for each hour of the day.
5. Step-by-step guide to using the template:
Step 1: Enter employee details
Begin by pre-filling in the basic details of your employees in both sheets:
- Employee ID: Assign a unique ID to each employee.
- Employee Name: Enter the full name of each employee.
- Position: Specify the role or position of each employee within your organization.
Step 2: Duplicate tabs for daily and weekly schedules
To ensure you have a separate schedule for each day of the week and each week, you need to duplicate the tabs:
- Duplicate daily schedule tab:
- Right-click on the "Daily employee schedule" tab at the bottom of the sheet.
- Select "Duplicate".
- Rename the new tab to reflect the specific day (e.g., "Monday - 24/06/2024").
- Repeat this process for each day of the week.
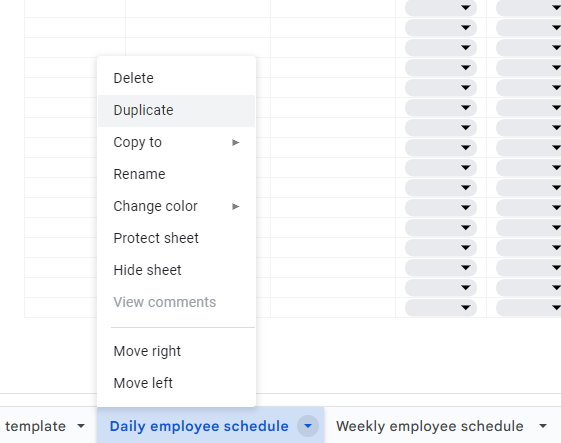
- Duplicate weekly schedule tab:
- Right-click on the "Weekly employee schedule" tab at the bottom of the sheet.
- Select "Duplicate".
- Rename the new tab to reflect the specific week (e.g., "June week 1 - 1st to 8th").
- Repeat this process for each new week.
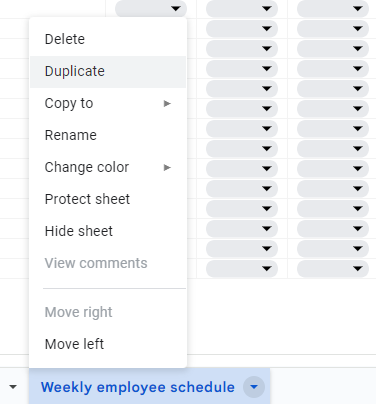
Step 3: Schedule weekly work hours
In the Weekly Employee Schedule:
- Select work status: Use the drop-down menus under each day of the week to mark whether the employee is "On" or "Off" duty.
- Automatic calculation: The total hours for the week are automatically calculated based on the selections made. This helps you quickly see how many hours each employee is scheduled to work in a week. (Note: that the tool assumes the daily working hours is set at 8 hours).

Step 4: Schedule daily work hours
In the Daily Employee Schedule:
- Select work status: Use the drop-down menus under each hour of the day to mark whether the employee is "On" or "Off" duty.
- Automatic calculation: The total hours for the day are automatically calculated based on the selections made. This provides a detailed breakdown of each employee's work hours for the day.

Step 5: Review and adjust
After entering the schedules, review them to ensure there are no conflicts or overlaps. Adjust the schedules as needed to maintain a balanced workload and ensure all shifts are covered.
Step 6: Share the schedule
Once the schedule is finalized, you can share it with your team (if you use the Google Sheet template, consider sharing a "view" link only). This allows everyone to access the schedule, making it easy for employees to know their work hours and plan accordingly.
Tired of manual scheduling hassles?
Do you spend countless hours manually updating and managing your employee schedules in spreadsheets? While our free template is a great starting point, it can quickly become cumbersome as your team grows and your scheduling needs become more complex. Managing multiple tabs, keeping track of changes, and ensuring everyone is on the same page can be a real headache.
Take the first step towards a more efficient and organized HR process. Sign up for a free 21-day trial of PurelyHR today and experience the difference.