Managing employee attendance is a critical aspect of any organization's operations. Keeping accurate records helps in payroll processing, performance reviews, and compliance with labor laws.
That is why PurelyHR provides a free employee attendance tracker template in Google Sheets and Microsoft Excel (.XLSX) files.
In this article, we will guide you step-by-step on how to use this tool.
1. Getting started with the template
1. Accessing the template
Here is a quick video on how to use the template:
2. Copying or downloading the template
Copying the Template
- Open the template link:
- Fill out the form above to access the Google Sheets template using the provided link
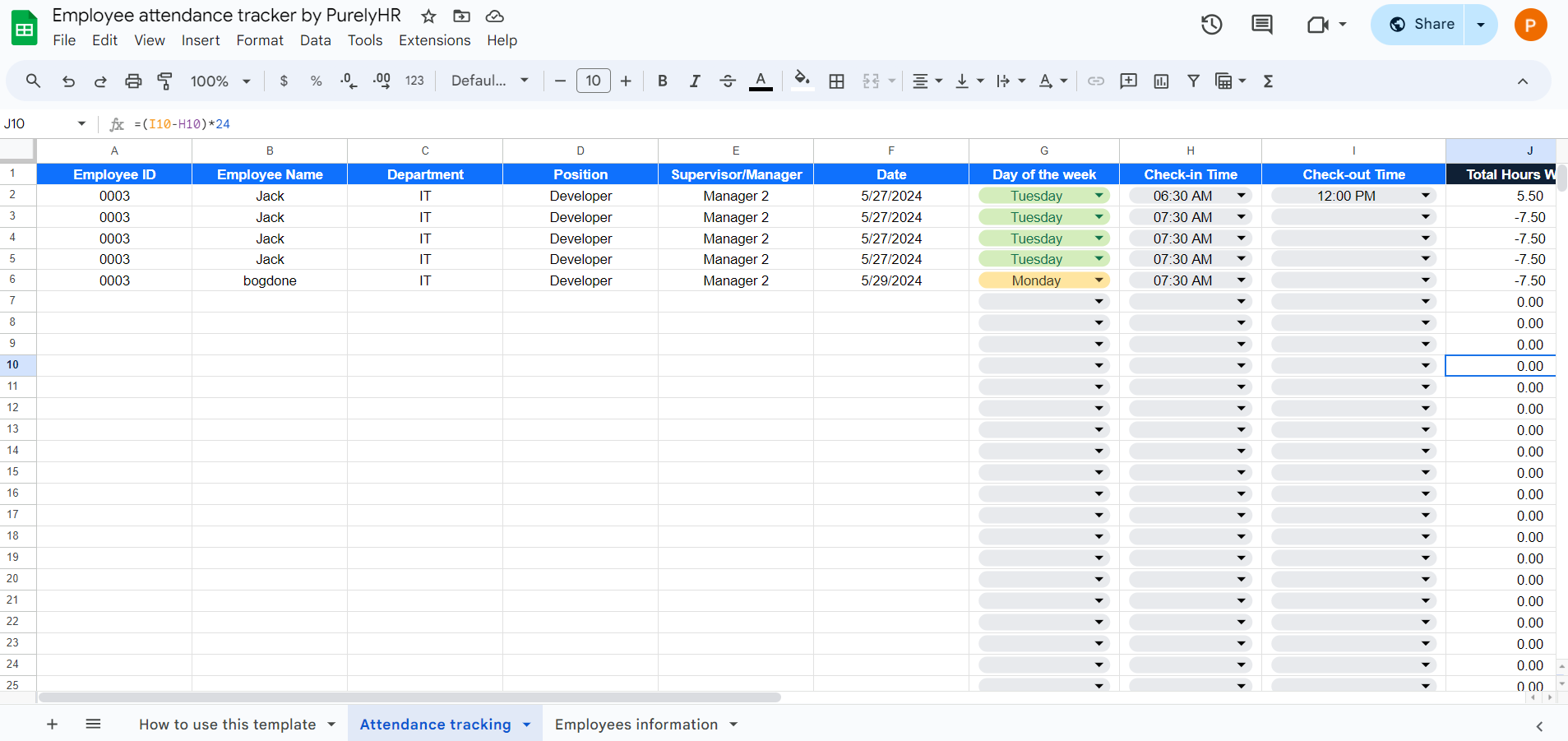
- Make a Copy:
-
- Click on File in the top menu.
- Select Make a copy from the dropdown menu.
- Save the copy to your Google Drive for editing and customization.
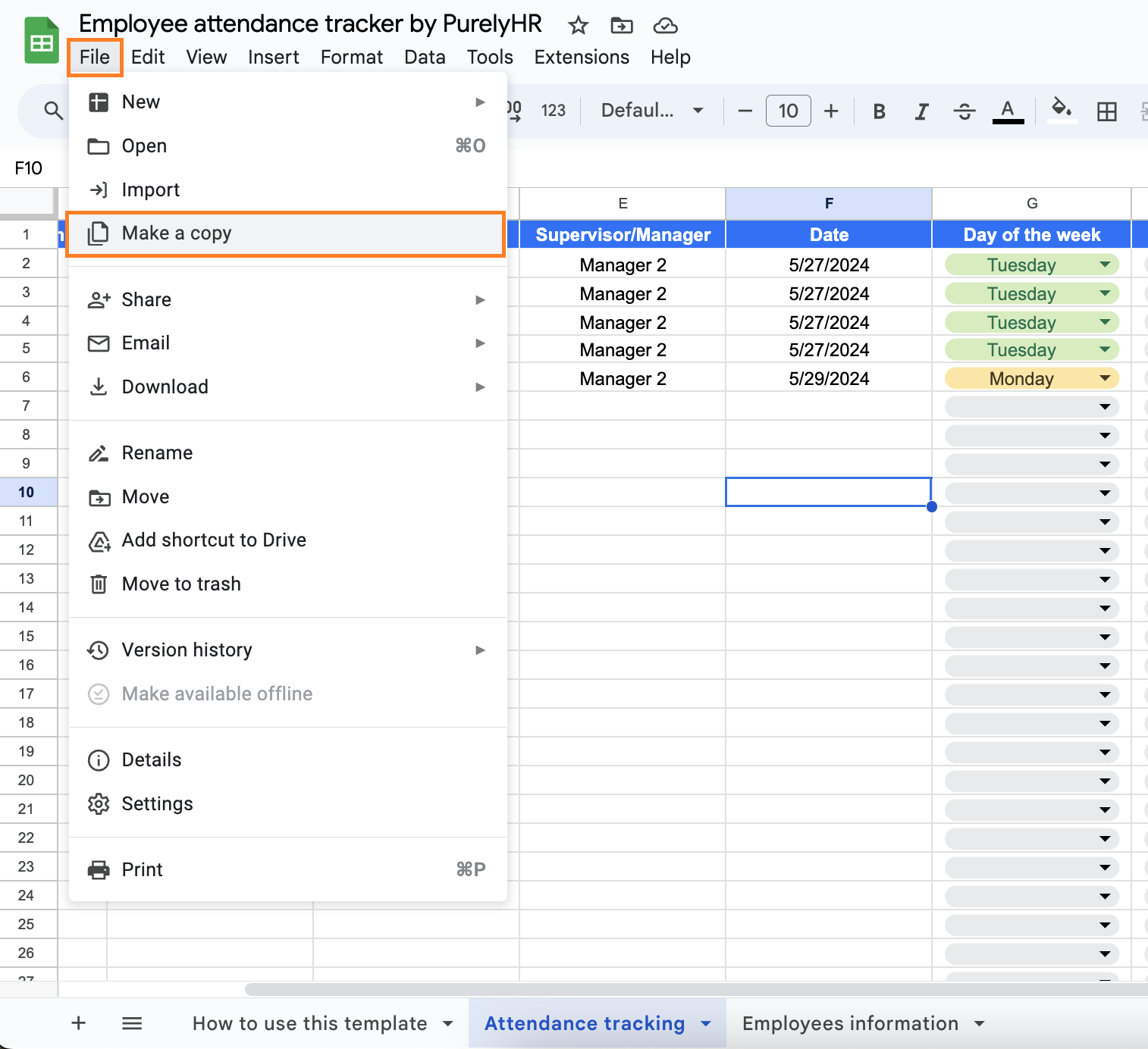
Downloading as an Microsoft Excel file (XLSX)
- Open the template:
- Fill out the form above and access the Google Sheets template through the provided link.
- Download as XLSX:
- Click on File in the top menu.
- Hover over Download and select Microsoft Excel (.xlsx).
- Save the File to your local computer and open it in Microsoft Excel for offline use.
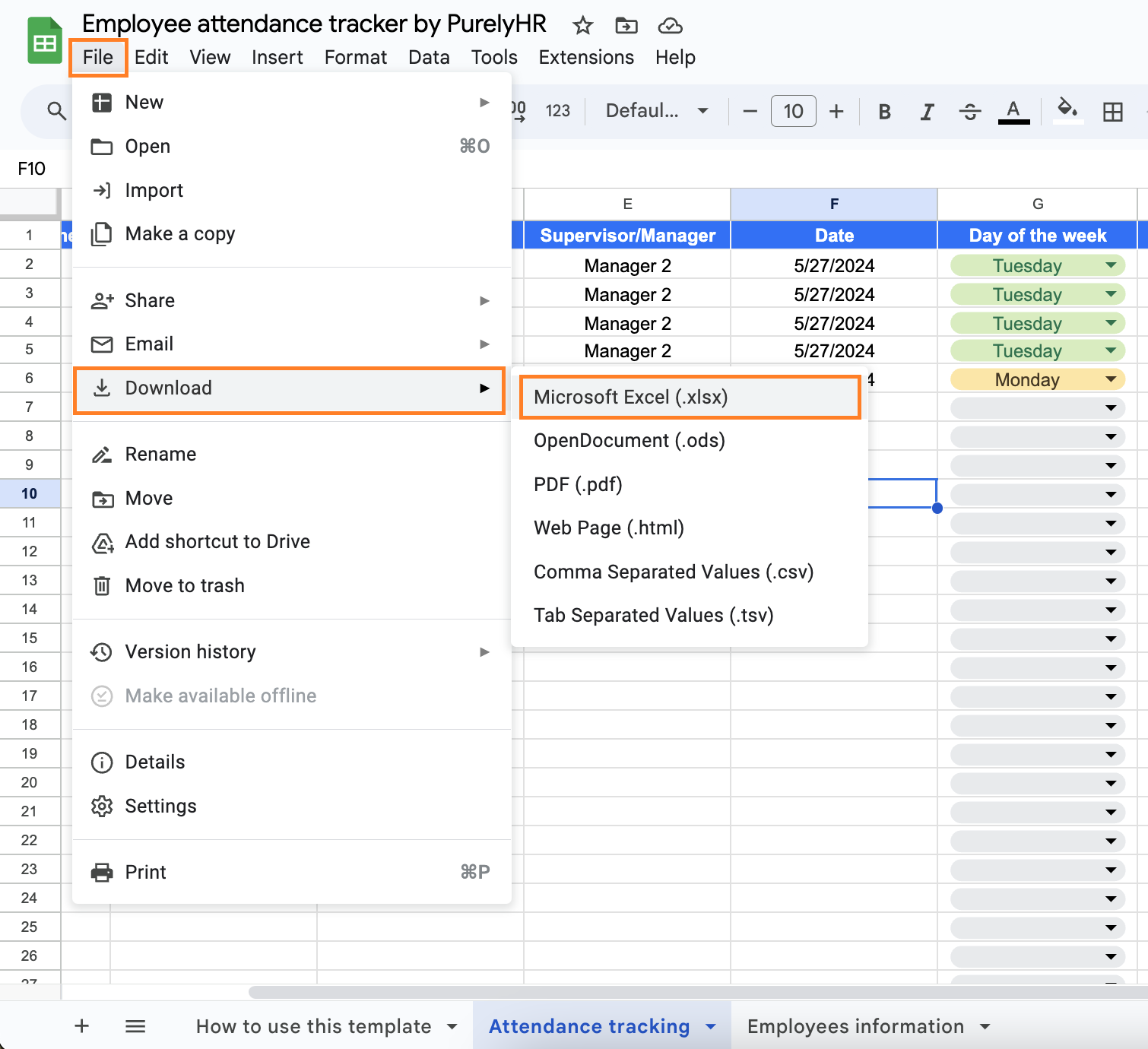
2. Inputting employee information
1. Navigate to the "Employees Information" tab
This tab is the foundation of the tracker, where you input essential details about your employees.
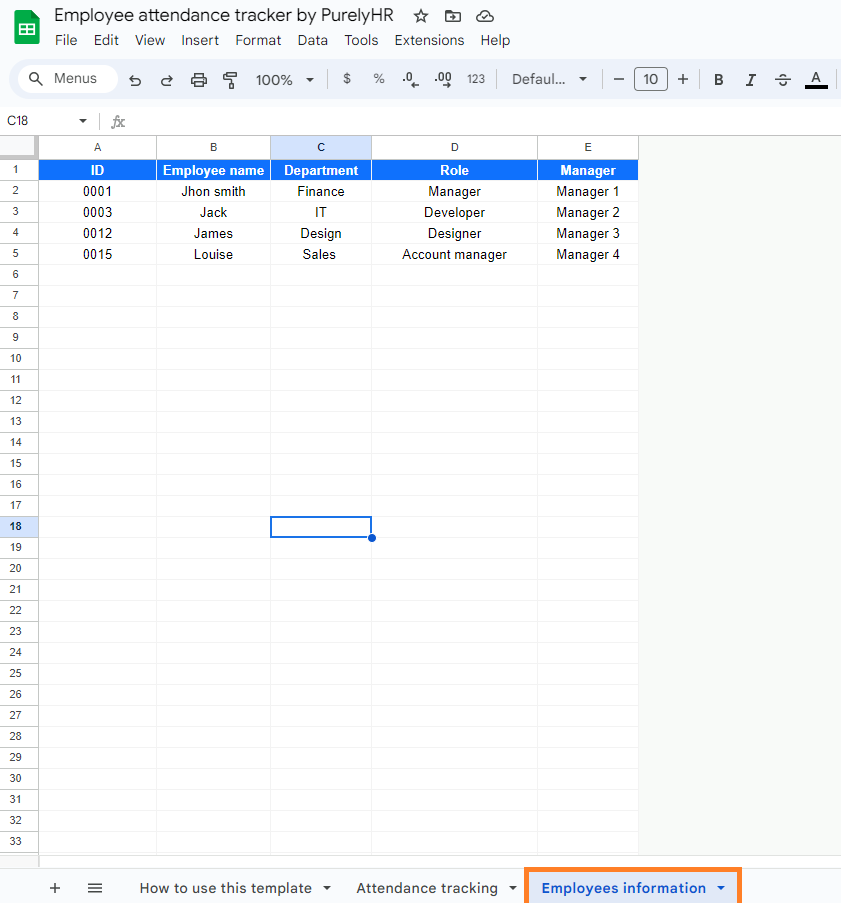
2. Entering employee details
- ID (Column A): Assign each employee a unique ID. This ID is crucial for linking attendance records to specific employees.
- Employee Name (Column B): Enter the employee's full name.
- Department (Column C): Specify the department (e.g., Finance, IT, Sales) to which the employee belongs.
- Role (Column D): Input the role or position of the employee (e.g., Manager, Developer, Account Manager).
- Manager (Column E): Mention the manager responsible for the employee.
Ensure all fields are filled accurately to avoid any discrepancies during attendance tracking.
3. Tracking attendance:
1. Navigate to the "Attendance Tracking" tab
This tab is where you will log daily attendance records. It is designed to capture comprehensive attendance data for each employee.
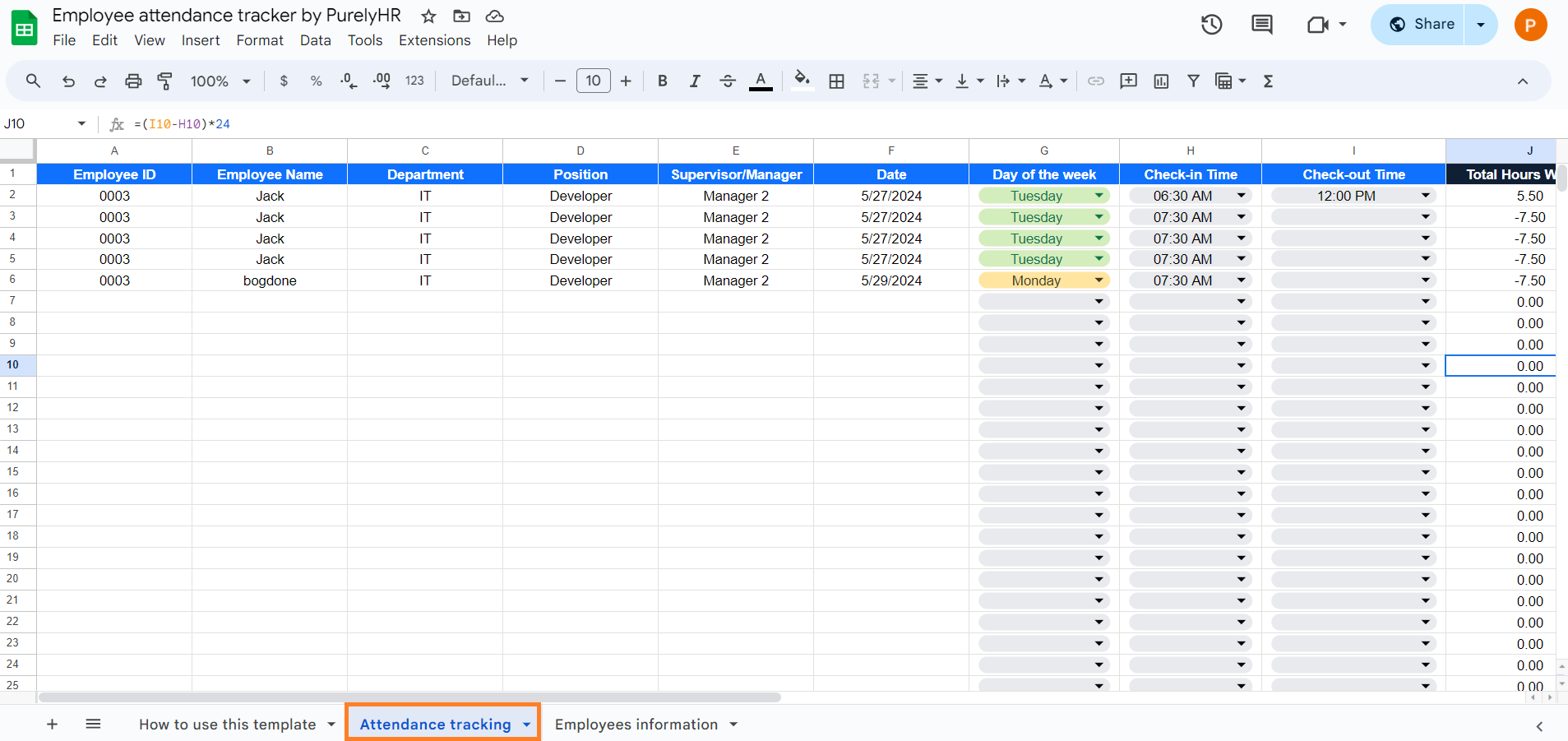
2. Logging attendance details
- Employee ID (Column A): Input the unique ID of the employee (must match the ID from the "Employees Information" tab).
- Employee Name (Column B): Enter the employee's name.
- Department (Column C): Enter the employee's department.
- Position (Column D): Enter the position of the employee.
- Supervisor/Manager (Column E): Enter the employee's manager.
- Date (Column F): Enter the date of attendance.
- Day of the Week (Column G): Select the day of the week from the dropdown menu
- Check-in Time (Column H): Input the time the employee checked in.
- Check-out Time (Column I): Input the time the employee checked out.
- Total Hours Worked (Column J): This column will calculate the total hours worked based on the check-in and check-out times. (both fields should be filled for it to calculate the accurate number)
- Status (Column K): Select the attendance status (Present, Absent, etc.).
- Reason for Absence (Column L): Explain if the employee is absent.
- Remarks (Column M): Add any additional comments or remarks.
- Overtime Hours (Column N): This column calculates overtime hours based on the check-out time (it displays the following message if column I is empty: "Did not check out yet ⚠️").
- Leave Type (Column O): Select the type of leave if applicable.
- Approval Status (Column P): Update the leave or overtime approval status.
3. Ensuring data accuracy
- Regularly update attendance data to maintain accuracy.
- Use the Employee ID in the "Employee information" tab to copy past information to the "Attendance Tracking" tab.
- Ensure that the check-in and check-out times are correctly filled out so you can automatically update the rest of the information.
4. How to utilize the data in this tool?
You can use the attendance tracker Microsoft Excel sheet data to create various attendance reports using graphs and filters. The data in the sheet can be helpful for:
- Performance reviews
- Payroll processing
- Identifying patterns of absenteeism
- Planning for workforce needs
Are you tired of managing attendance with spreadsheets?
While spreadsheets are a great starting point, they can quickly become cumbersome and prone to errors as your team grows. Are you finding it challenging to manually manage leave requests, approvals, and overtime calculations? It might be time to upgrade your tools.
PurelyHR offers a comprehensive solution to simplify these processes:
- Automate leave requests and approvals: No more manual tracking and follow-ups.
- Easily track and manage employee attendance: All your data in one centralized system.
- Generate detailed reports with Just a few clicks: Save time and reduce errors.
- Ensure compliance with labor laws: Stay on top of legal requirements effortlessly.
Switch to PurelyHR and take the hassle out of managing employee attendance. Sign up for a free 21-day trial today and experience the difference. Visit PurelyHR to get started. Simplify your HR processes and focus on what truly matters – growing your business.