Managing employee leave can be a daunting task for HR departments. Our free employee leave tracker can support you manage this process, enabling you to record, monitor, and approve leave requests.
This guide will walk you through the steps to effectively use this tool.
1. Getting started with the template
1. Accessing the template
2. How to copy or download the template?
Copying the template
- Open the template link:
- Fill out the form above to access the Google Sheets template using the provided link
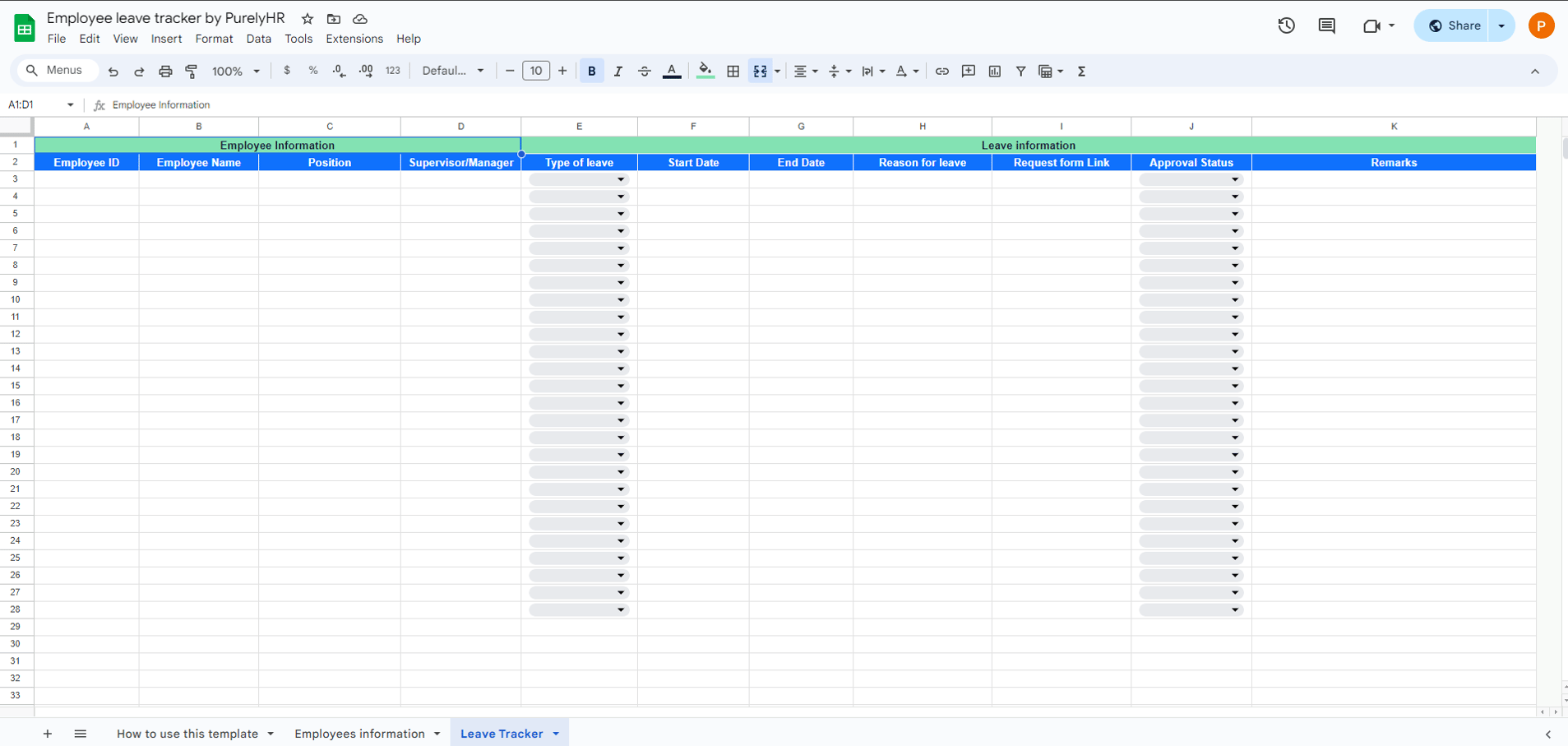
- Make a copy:
-
- Click on File in the top menu.
- Select Make a copy from the dropdown menu.
- Save the copy to your Google Drive for editing and customization.
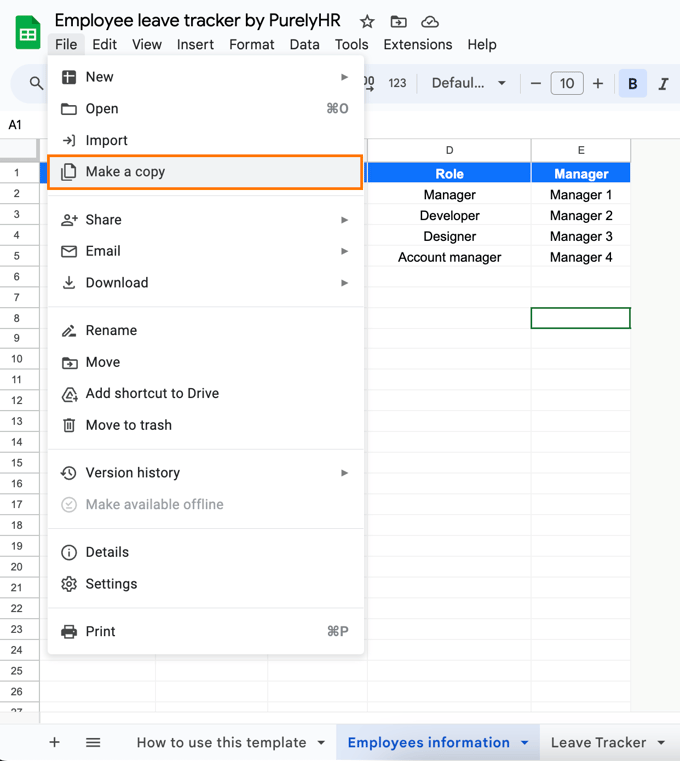
Downloading as an Microsoft Excel file (XLSX)
- Open the template:
- Fill out the form above and access the Google Sheets template through the provided link.
- Download as XLSX:
- Click on File in the top menu.
- Hover over Download and select Microsoft Excel (.xlsx).
- Save the File to your local computer and open it in Microsoft Excel for offline use.
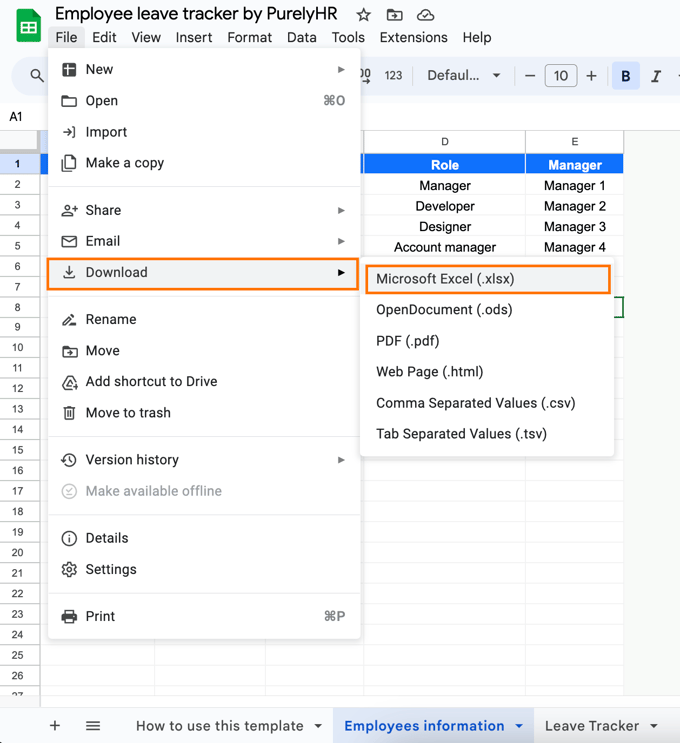
2. Overview of the template
The Employee Leave Tracker template consists of two central sheets:
- Employees Information: This sheet contains essential information about each employee.
- Leave tracker: This sheet records and manages leave requests.
3. Employees' Information sheet
1. Navigate to the "Employee Information" tab
This sheet is the foundation of your leave management system. It provides a centralized database of all employees' basic details.
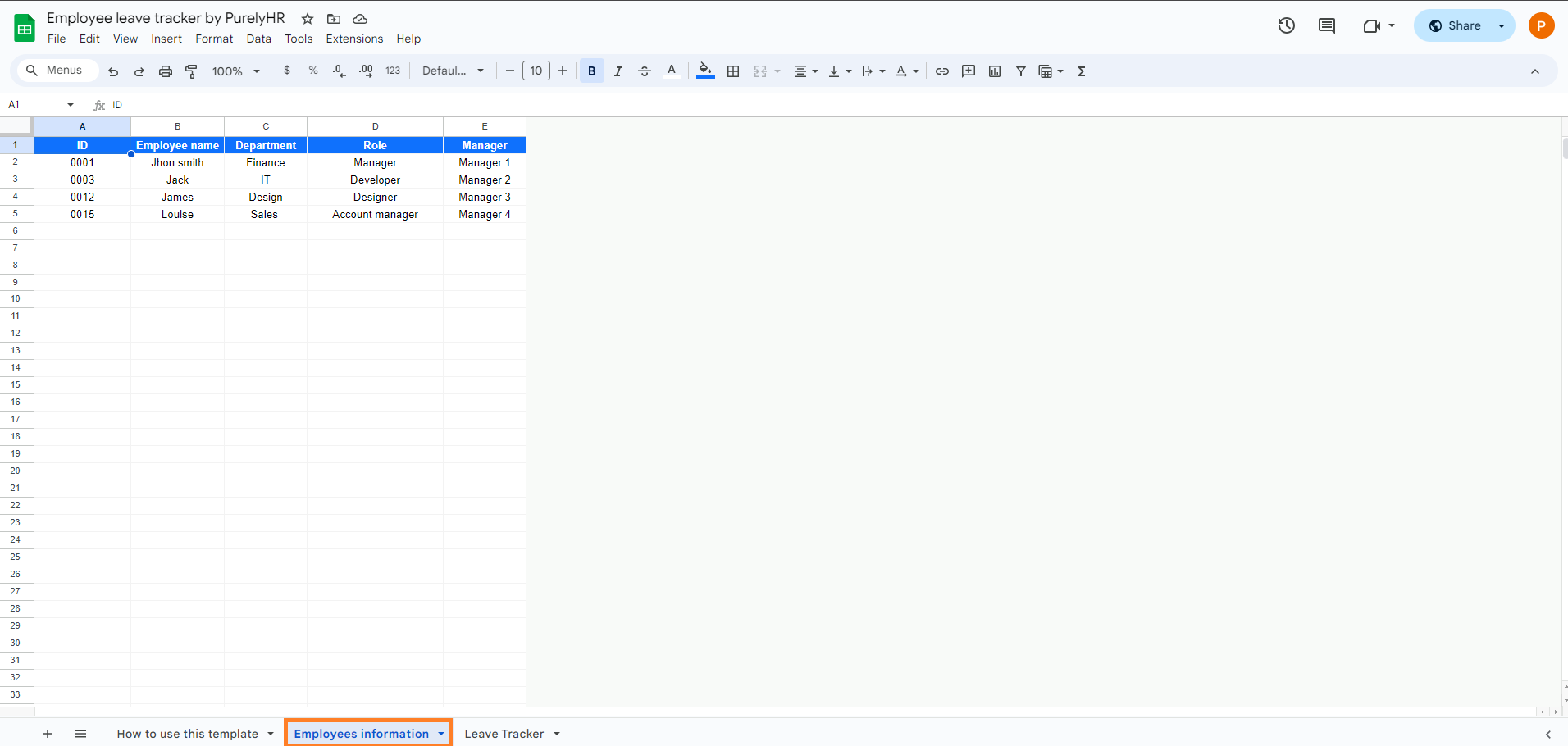
Columns description:
- ID: Unique identification number assigned to each employee.
- Employee Name: Full name of the employee.
- Department: The department where the employee works.
- Role: The employee's job title or position.
- Manager: The name of the employee's supervisor or manager.
2. Entering employee details
- ID (Column A): Assign each employee a unique ID. This ID is crucial for linking time off records to specific employees.
- Employee Name (Column B): Enter the employee's full name.
- Department (Column C): Specify the department (e.g., Finance, IT, Sales) to which the employee belongs.
- Role (Column D): Input the role or position of the employee (e.g., Manager, Developer, Account Manager).
- Manager (Column E): Mention the manager responsible for the employee.
Ensure all fields are filled accurately to avoid any discrepancies during attendance tracking.
4. Leave tracker sheet:
1. Navigate to the "Leave Tracker" tab
The Leave Tracker sheet is designed to record all leave requests and their statuses. This ensures a streamlined process for managing employee leave and time off requests.
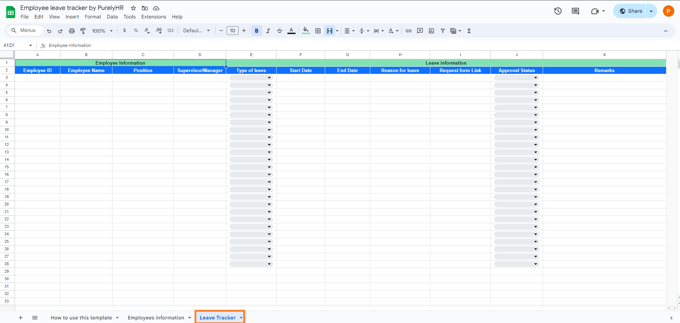
Columns Description
- Employee ID: The unique identification number assigned to each employee (must match the ID in the Employees Information sheet).
- Employee Name: Full name of the employee.
- Position: Job title or position of the employee.
- Supervisor/Manager: Name of the supervisor or manager overseeing the employee.
- Type of Leave: Leave requested (e.g., PTO, vacation, sick leave).
- Start Date: The date when the leave starts.
- End Date: Date when the leave ends.
- Reason for Leave: Brief reason for taking the leave.
- Request Form Link: Link to the leave request form; you can use our free leave request form.
- Approval Status: Status of the leave request (e.g., approved, pending, denied).
- Remarks: Additional remarks or notes regarding the leave.
2. Recording leave requests:
- In column A, input the employee ID. Ensure it matches the ID in the Employees Information sheet.
- Then, fill in the employee's name and position. You can copy and paste privacy terms from the "Employee Information" tab.
- In column D, fill in the supervisor or manager's name.
- Use the dropdown in column E to select the type of leave.
- Enter the start date of the leave in column F.
- Enter the end date of the leave in column G.
- Provide the reason for leave in column H.
- In column I, add a link to the leave request form; you can use PurelyHR's free request form.
- Update the approval status in column J.
- Include any remarks in column K.
5. Best practices for using the employee leave tracker:
Best Practices for Using the Employee Leave Tracker
1. Consistency:
Ensure that the employee information, including ID and name. Position and department are consistent across both sheets to avoid errors.
2. Accuracy:
Double-check the dates and details entered to prevent any discrepancies.
3. Regular updates:
Keep the tracker updated to reflect the current leave status and employee information; for easier tracking, it might be best to share the sheet with the managers to track their teams by inputting the daily information on your behalf.
Tired of managing leave requests manually?
Are you struggling to keep up with leave requests and approvals using spreadsheets? Do you need help maintaining accurate records and ensuring timely updates? Manual leave tracking can be time-consuming and prone to errors, but there's a better way!
Upgrade to PurelyHR
PurelyHR offers a comprehensive leave management solution that automates and streamlines the entire process. With our software, you can:
- Automate leave requests and approvals: No more manual entries or approvals. Everything is managed within the system.
- Real-time updates: Instant updates on leave status and remaining balances.
- Centralized dashboard: View all leave requests and statuses in one place.
- Customizable leave policies: Tailor leave policies to meet your organization's needs.
Take the hassle out of leave management and focus on what truly matters—your team and their productivity.